Before You Begin:
The steps below should be carried out on a Laptop/PC. Ensure you have your mobile phone before proceeding. A short video outlining the process below is available HERE.
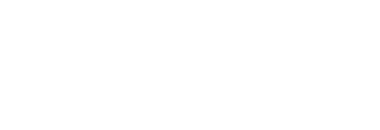
The steps below should be carried out on a Laptop/PC. Ensure you have your mobile phone before proceeding. A short video outlining the process below is available HERE.
Visit password.atu.ie and click "Recover Password"
Provide the information requested and select “Email” to have a verification code emailed to you.
Enter the verification code to continue.
Enter your new password in both fields, ensure it complies with the ATU password standard.
Click HERE to setup your IT account
You will be asked to provide more information to secure your account, click “Next” to proceed and follow the onscreen prompts.
Download the Microsoft Authenticator App to your mobile phone by scanning the QR code on your Laptop/PC screen. You can also install the App in the usual manner by visiting your mobile App store.
Once installed open the App and select “Add work or school account”, scan the QR code to connect the App with your ATU account, approve the notification to complete the process.
Your IT account is now setup and ready to go, going forward you may be asked to authenticate using the App when accessing ATU resources remotely.
Visit the ATU StudentHub and familiarise yourself with the information and resources available there.
Complete the Digital Guidance course at your earliest convenience. Completing the course will ensure you have the IT skills required to successfully engage with blended education in ATU over the coming academic year.
Connect your device/s to Eduroam Wi-Fi which is the recommended Wi-Fi network throughout the Atlantic Technological University. Eduroam allows ATU account holders to access Wi-Fi from any participating location.
If you still require any additional technical support, log a support request Here